
when you see where the line is best, click down. Hover over the area you want the line to continue and see how the line changes. Right click on the text and select the Reverse text on curve menu option.Īlternatively, if you reverse the direction of the line ( Shape Tool, Reverse paths button on the InfoBar), then the text will move to the other side of the line or, in the case of a closed shape, move from the inside to the outside of the shape. How do you use the curve tool in FireAlpaca Click on the Curve Snap icon, then click where you want to start your line.

If you center text it will be between these two margins.

Just drag them along the curve as required. If you just start typing or place a column of text on a curve, you can change the start and end position of the red handles. You can also edit the curve as usual this way.Īpplying color is described in Color handling.Īdjusting the left and right margin of text on a curve Go to Insert > WordArt, and pick the WordArt style you want. You can also insert WordArt multiple times to wrap text around shapes with straight edges. If you want the text to circle the shape, you can also do this, but it’s a little bit more work. To hide the curve so it's not visible, select the Shape Tool and set the line color to No color or a width of None. You can use WordArt with a Transform text effect to curve or bend text around a shape. If you do not want the text to wrap to a new line, "Shift + click" on the line. When you reach the end of the line the text will wrap onto a new line, immediately below the start of the previous one. This automatically fits the text along the line.
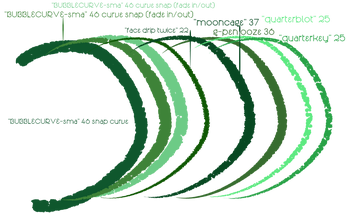


 0 kommentar(er)
0 kommentar(er)
